How to Connect Karen with 1500+ SaaS Apps through Zapier Integration
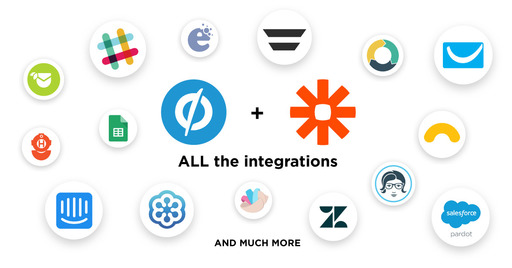
We at Karen, believe in doing one thing - Online Appointment Scheduling Tech, and we try our level best to deliver it to perfection. Said that, we strongly believe that no app is an island! It needs to talk to other softwares, and make the life of customers easy. We have hence integrated Karen with Zapier, that would allow you to integrate with over 1500+ SaaS applications through Zapier.
Few of our user’s have been asking us steps on connecting Karen with Zapier, it becomes difficult to manually cater to all such requests, hence this guide, on how to connect Karen with Zapier, and potentially with 1500+ SaaS Application applications present on the Zapier platform.
In this example we will see how to connect Karen to Google Sheets through Zapier, Google Sheet is a sample target application, it can be anything per your needs. We would love to hear more about your adventures, do shoot us a note, if you have done one already, or are attempting something.
By the end of this tutorial, you would have successfully connected a workflow - when a meeting is created at Karen, add another row on a specified Google Sheet.
Before we begin this tutorial, you will need your Karen API Key to integrate to Zapier, so head over to Karen App and click “settings” under top right user icon.
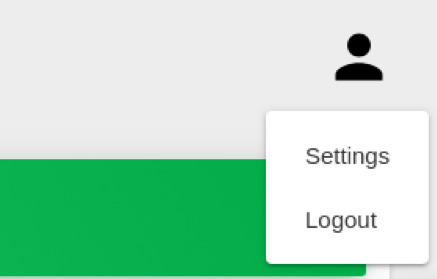
You can find the key below, Copy the API Key
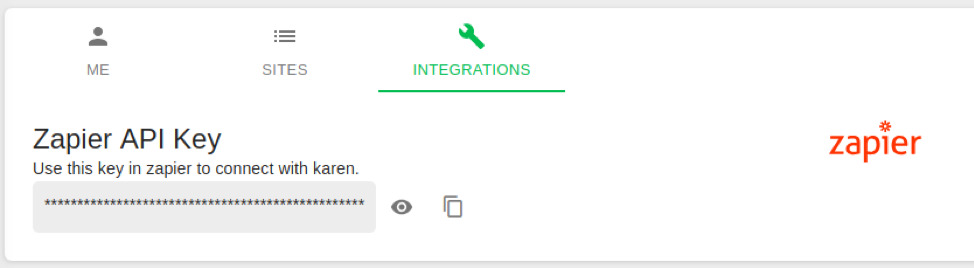
Currently our Integration is Invite only, meaning, we have not opened it to public, and you can not manually search it on Zapier. Instead, use this special link and head over to Zapier.
Head over to Zapier and login into your account.
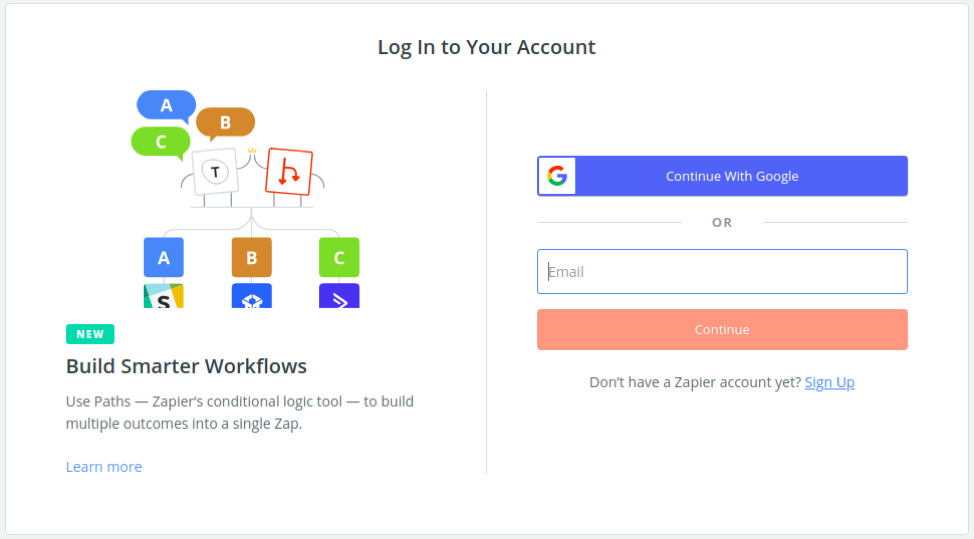
Authenticate yourself
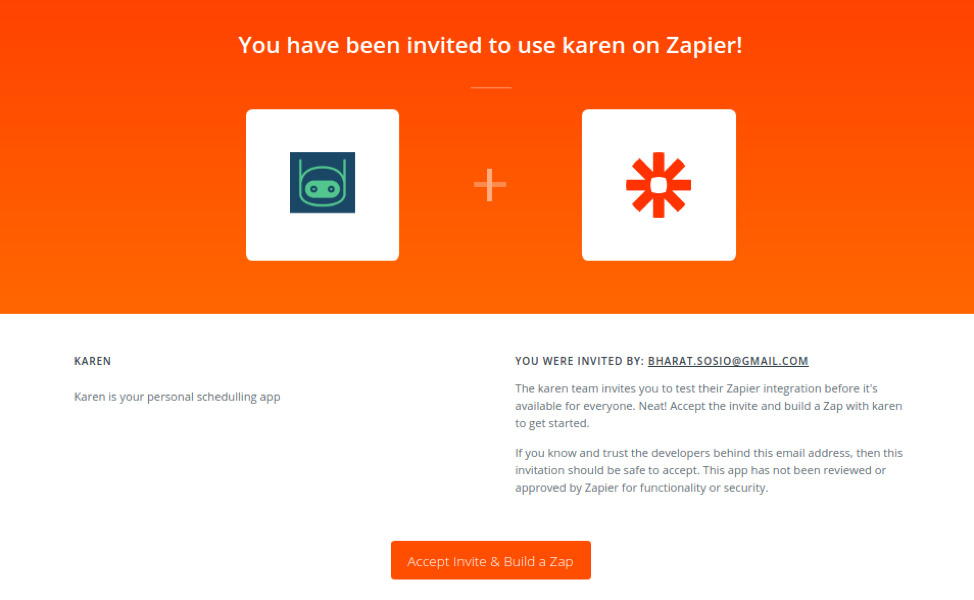
Click on “Accept invite and Build a Zap”

In choose a trigger search “karen” and select
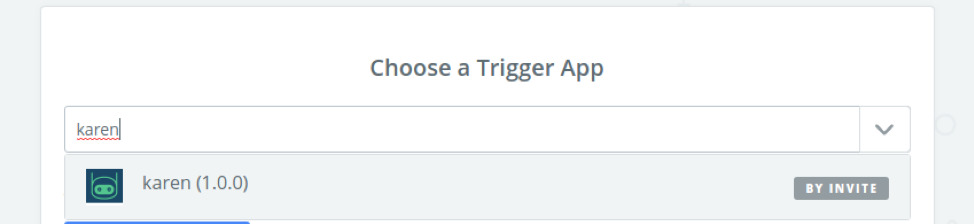
Select a trigger “Invitee Scheduled” and click continue
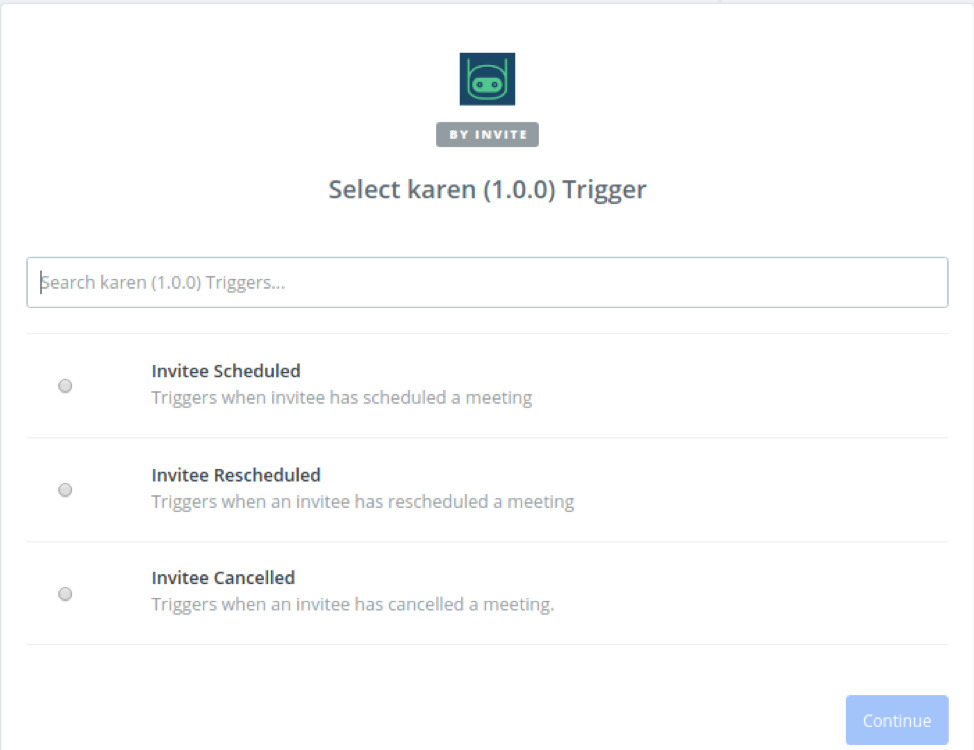
Click on “Connect an Account” and a new window will open up. Paste the API key you had gotten from Karen, and click continue.
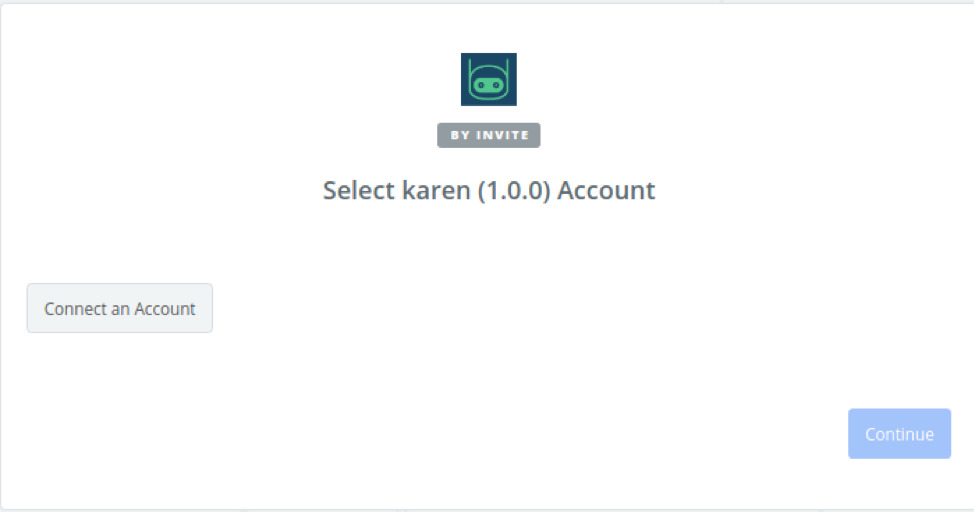
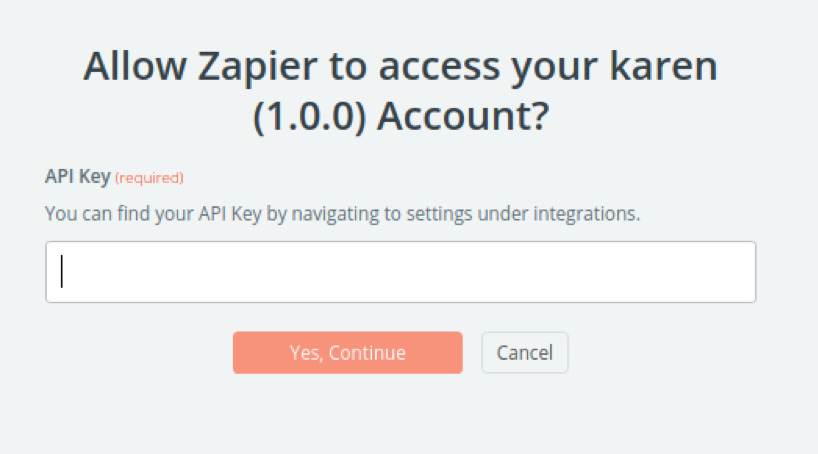
Click on “Save + Continue “
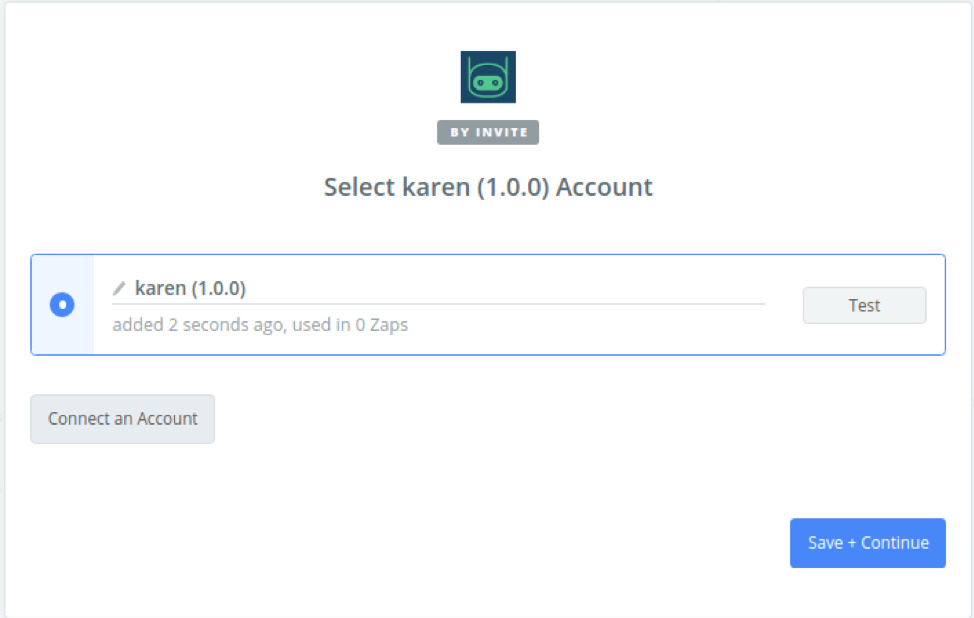
Zapier will ask you to pick a sample Zap, as of now, you need to click on “Skip this Step” because there are no public zaps.
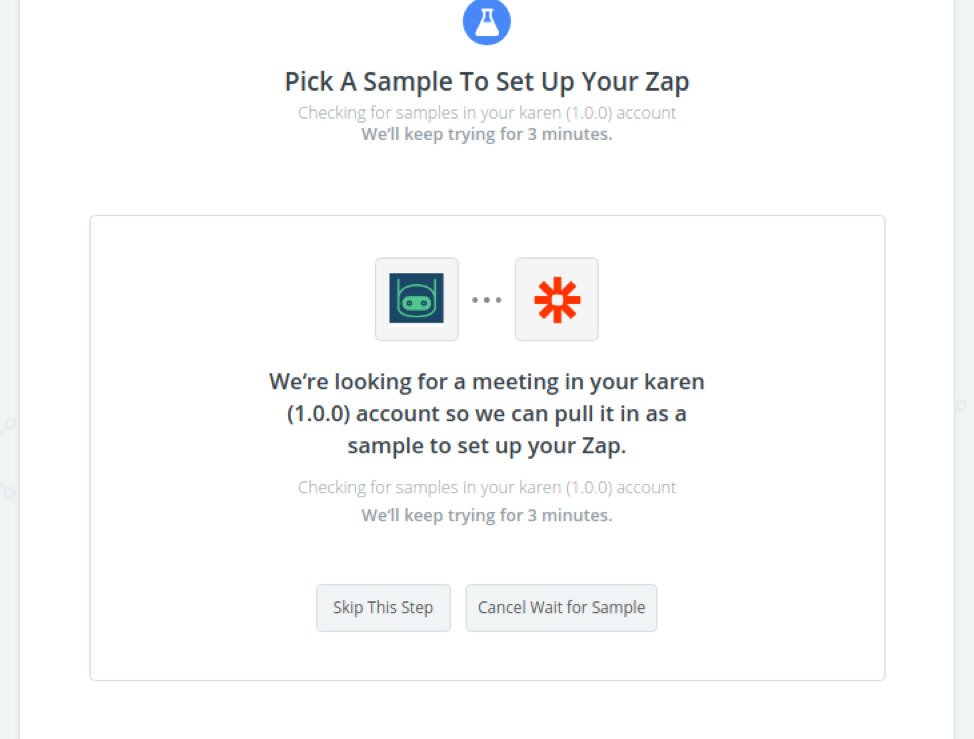
Click on “Continue with Default Sample”
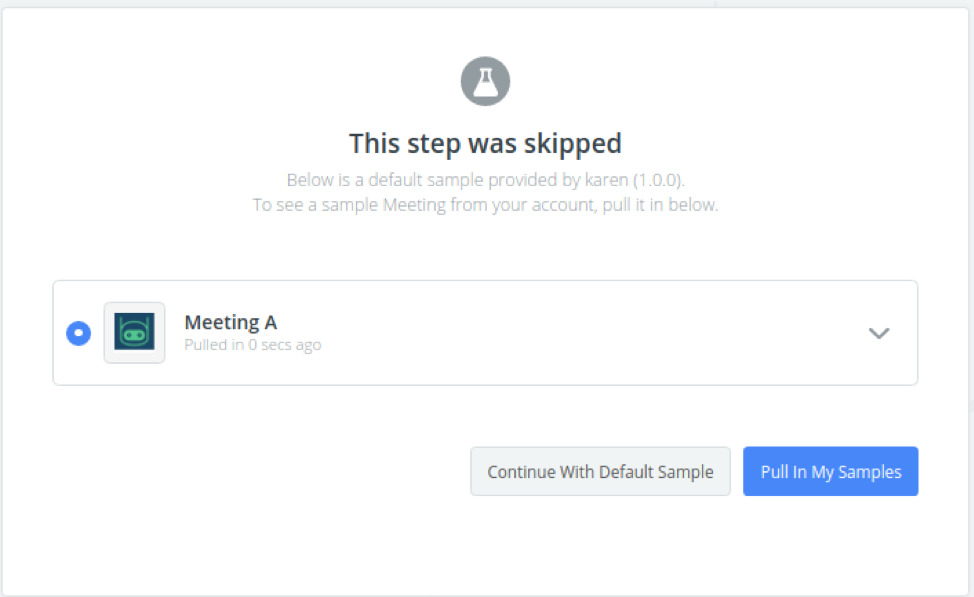
Click on “Add a Step” shown left side and then “Action/Search”
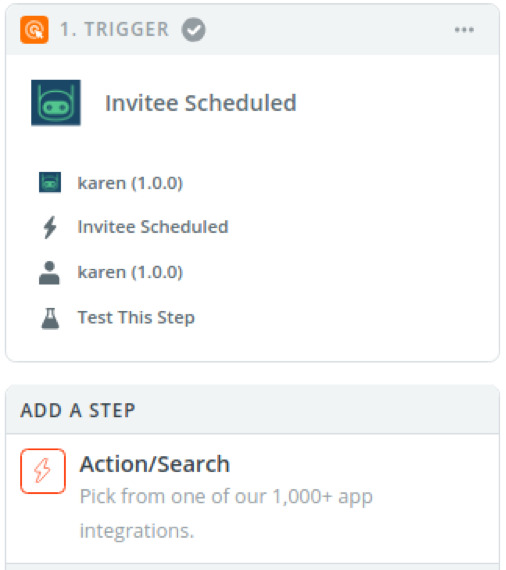
In choose an action search and select Google Sheets
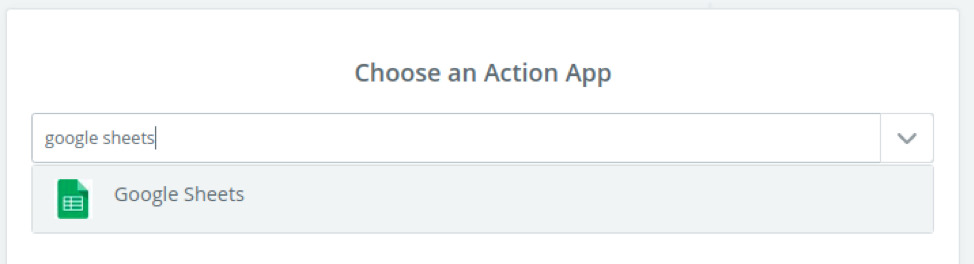
Select “Create Spreadsheet Row” and click “Save + Continue”
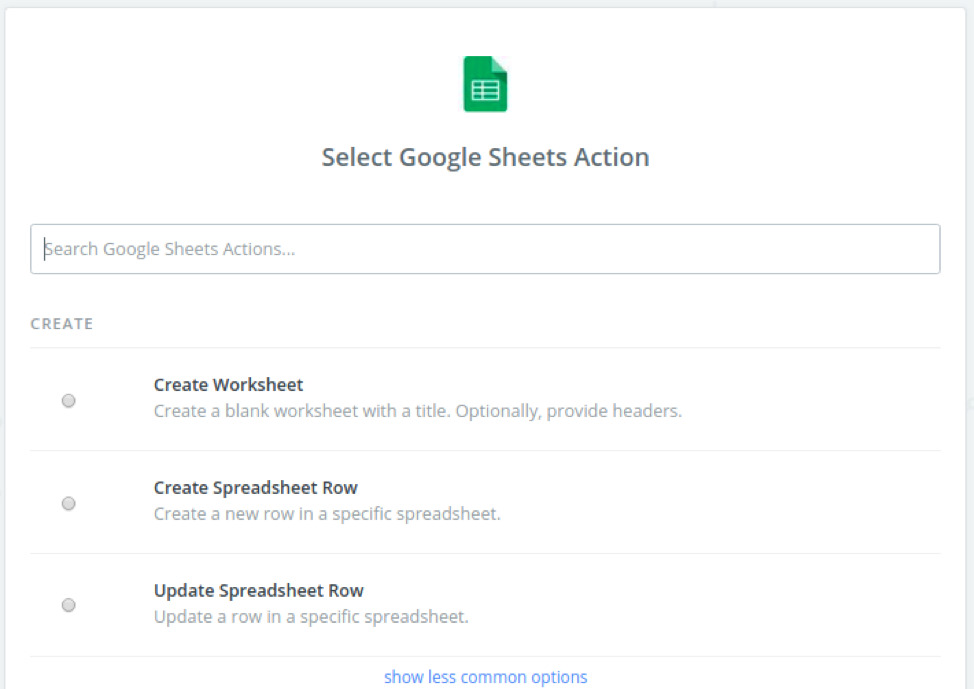
Click on “Connect an Account”, connect google account and click “Save + Continue”
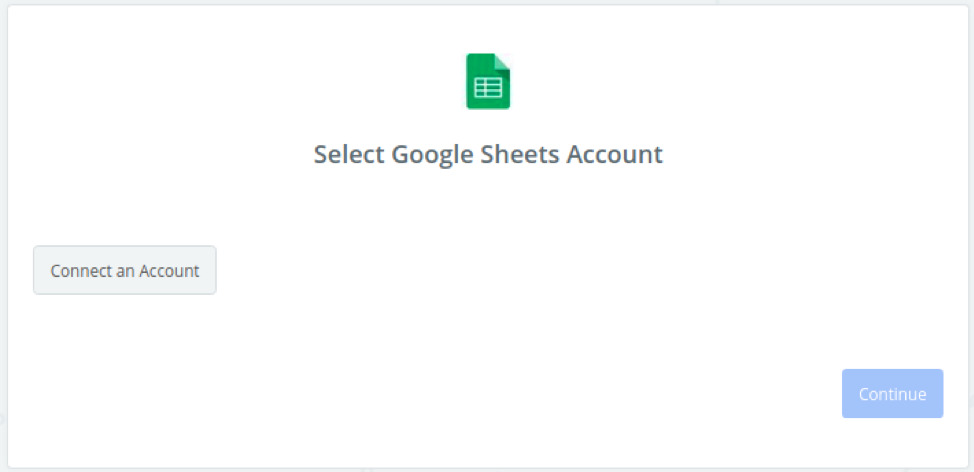
Create a Blank spreasheet in your google drive and add the required headers
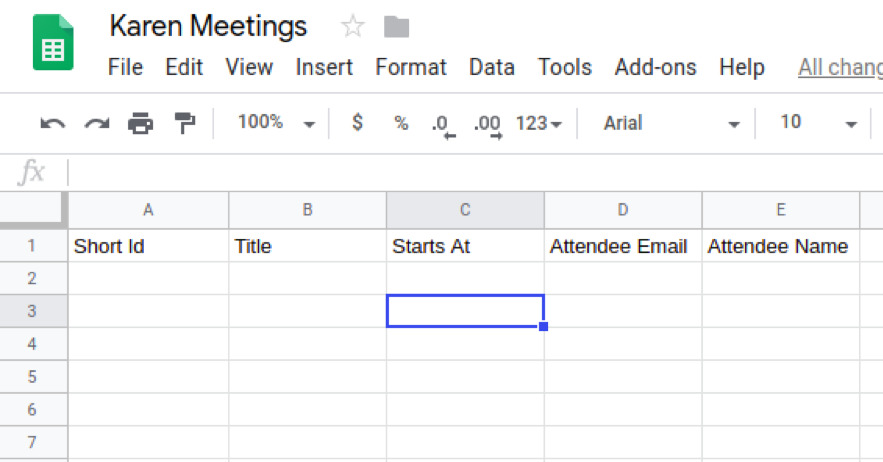
Select Spreadsheet worksheet(sheet 1) then the above headers will be shown as fields. Click on each field and select their corresponding values and click “Continue”.
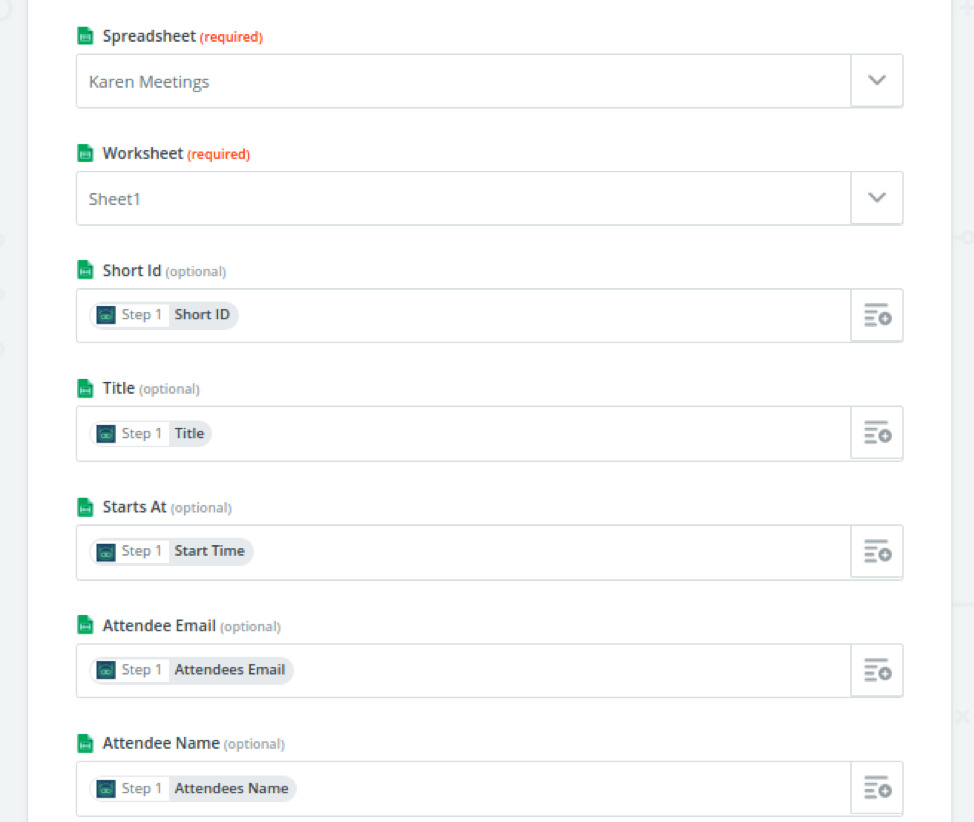
Clicking on “Send Test” add a row in the spreadsheet with example details Click “Finish”.
Enter name for the zap and activate it.
When a meeting is scheduled it is updated in the sheet with given headers.
Look forward to hearing on what new integrations you played with, tell me, I am listening.
Related article
Related Articles
Latest Trends in Appointment Scheduling Software July 4, 2020
11 Most Popular Calendly Integrations and Review November 24, 2019
Major Doodle Integrations January 22, 2020