How to Sync Facebook Events to Google Calendar
Google calendar Facebook event
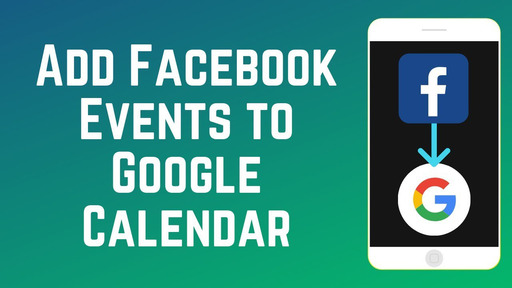
Adding Facebook events to your Google Calendar is an easy way to keep track of what you’re doing on any given day. Maybe there is a weekend charity event you want to attend and you want to put it on your Google calendar so you can block that time as reserved. In this article we shall learn how to add Facebook events to Google Calendar without using any other software.
It is not an option that is deliberately available, but from the Facebook calendar menu you can extract a web address that you will then use in Google Calendar.
In general, Google already imports your contacts’ birthdays into your calendar, but if there are Facebook friends who do not have additions, this can be a way to put them. In addition, you can also import the calendar with all the events that you have added to Facebook, so it can help you better to be organized even if you do not have the social network app on your mobile.
How to manually export Facebook events to Google Calendar
The first thing you need to do is login into your facebook account. Once authenticated, click on the Events secion that will appear in the column on the left, in the explore section. You will enter the page where Facebook shows you all the events.

Once you are in the events section, you have several sections that you can consult to see everything that is pending. To have a general view, and know what you will be exporting to Google Calendar, lick on the Calendar section to access the full list of events.
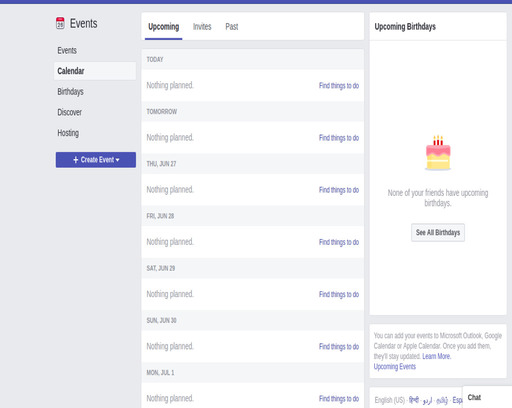
However, the important thing is in the column on the right, where you have a section that says you can add your events, and has links to download upcoming events or your birthday list. Right click on the links to upcoming events or birthdays, and selct the Copy link option so you do not have to be downloading and importing.
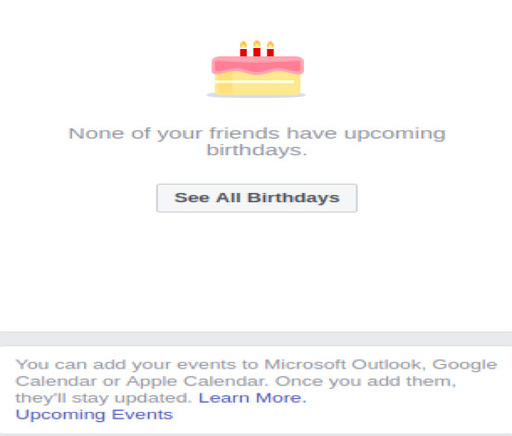
Now go to Google Calendar, and click on the icon of the three points to the right of the option Add calendar . You will see a menu with several options from which to create your calendar, and you have to click on the optionFrom URL that appears in third place.
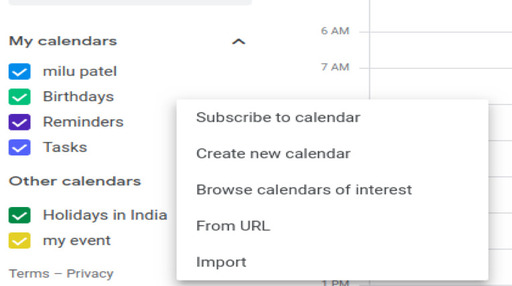
When you click on From URL , a menu will open where you have to paste the address of the calendar that you have copied to Facebook before(1) where it puts URL of the calendar , either birthday or general. When you do, click on the Add calendar button (2) for Google Calendar to process and add it.
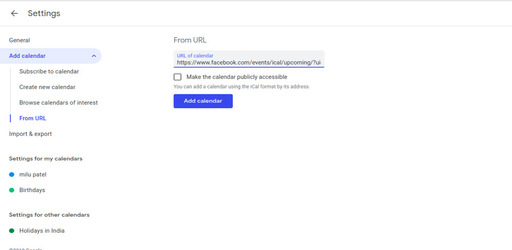
When you add the calendar with this method, its name will be that of the URL you entered. Therefore, now change the name of the calendar for another you want to identify it without problems. For example, I have copied the URL of the birthday calendar, that is, the calendar on the Google website I call it that way.
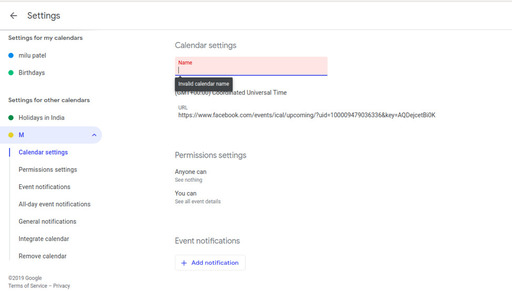
And that’s it, once you apply the changes the new calendar will appear in the Other calendars section , and after giving you a specific color, your appointments will appear mixed with the rest in Google Calendar, and you can access the dates from any device that is linked to this service.
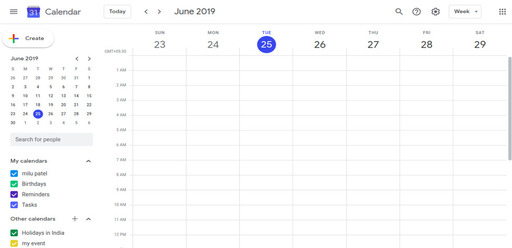
Related article
Related Articles
How to Automate Google Calendar with Python using the Calendar API July 24, 2019
Lets Play With Google Calendar April 29, 2019