How to Create an Online Date Poll
Karen offers the option of creating a poll to receive feedback from the clients and understand the needs and expectations of your clients. There are two kinds of polls that Karen offers; Date Poll (a poll that asks people to choose from different dates) and Text Poll (when people are asked to choose from different text options).
We present here a step by step guide to create an online date poll with Karen.
1. Specify Poll Type
To create a date poll with Karen, select the ‘Add Poll’ icon from the Poll menu. From the drop down menu, select ‘Date Poll’
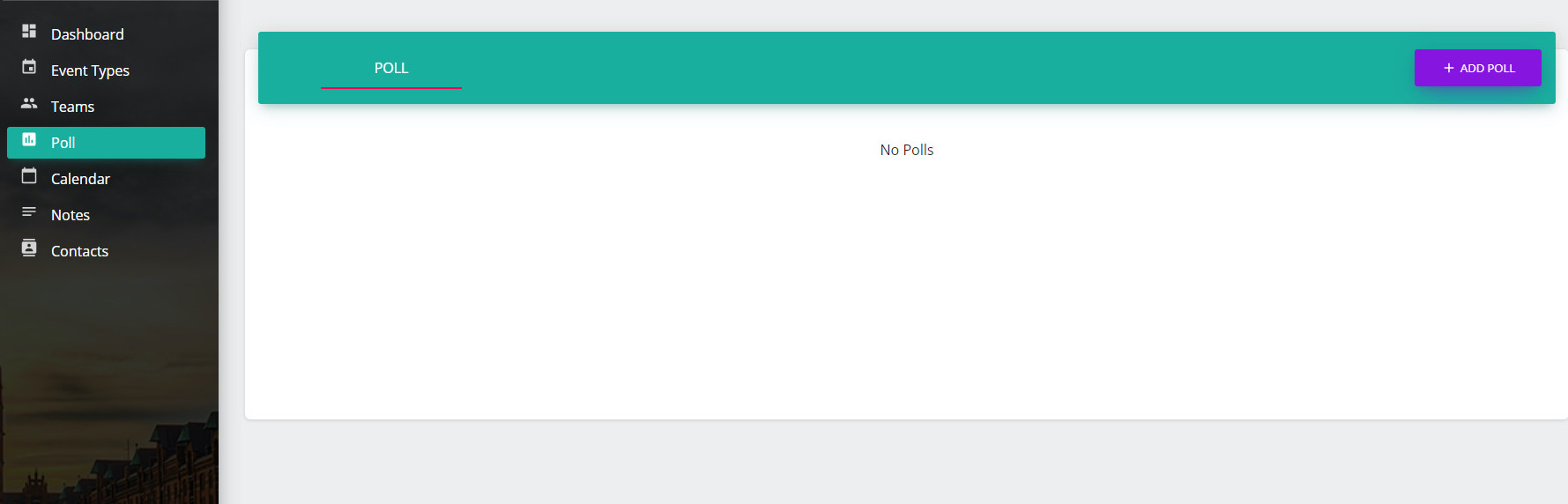
2. Specify Options
In the next window fill out the required details for the poll. In the ‘Poll Question’ tab, type in the question about the date poll. For example you might want to know what dates would your clients prefer for a group session or a therapy, in that case you can type in your poll question: “What date would you prefer for the group therapy this month?
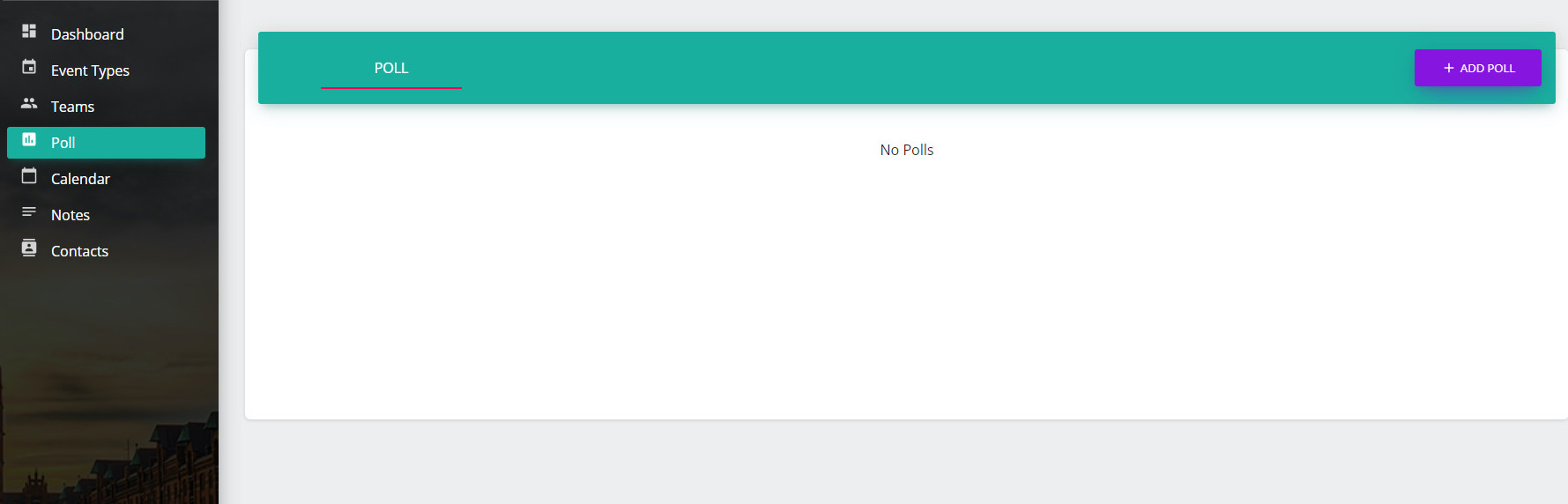
In the create poll choices tab, pick out the dates you want the clients to choose from. Next, select the location from the drop down menu and give a description of the poll (if you wish to, this is an optional section).
After entering all the details, click on ‘Continue’.
3. Specify Poll Settings
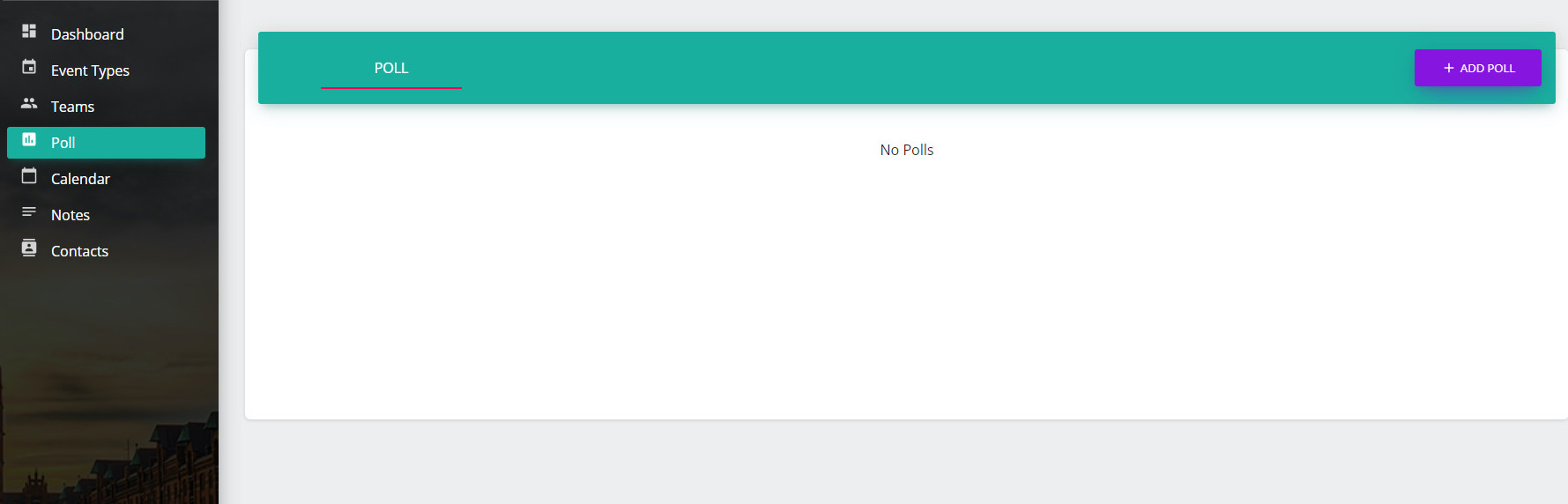
In the next section you are given various options for customizing your poll.
You can limit the number of votes per participant to one, collect the voters’ email and/or phone number, and keep the poll private so that only you can see the results of the poll.
You can also set a deadline for the poll and send reminders to your clients to take the poll. After choosing the desirable customization, click on ‘Continue’.
In the next window review all your choices and if correct click on ‘Submit’. Else, click on ‘Back’ and change the options according to your preferences and then click on ‘Submit’ on the final window.
Your poll will be created.
4. Share the Poll
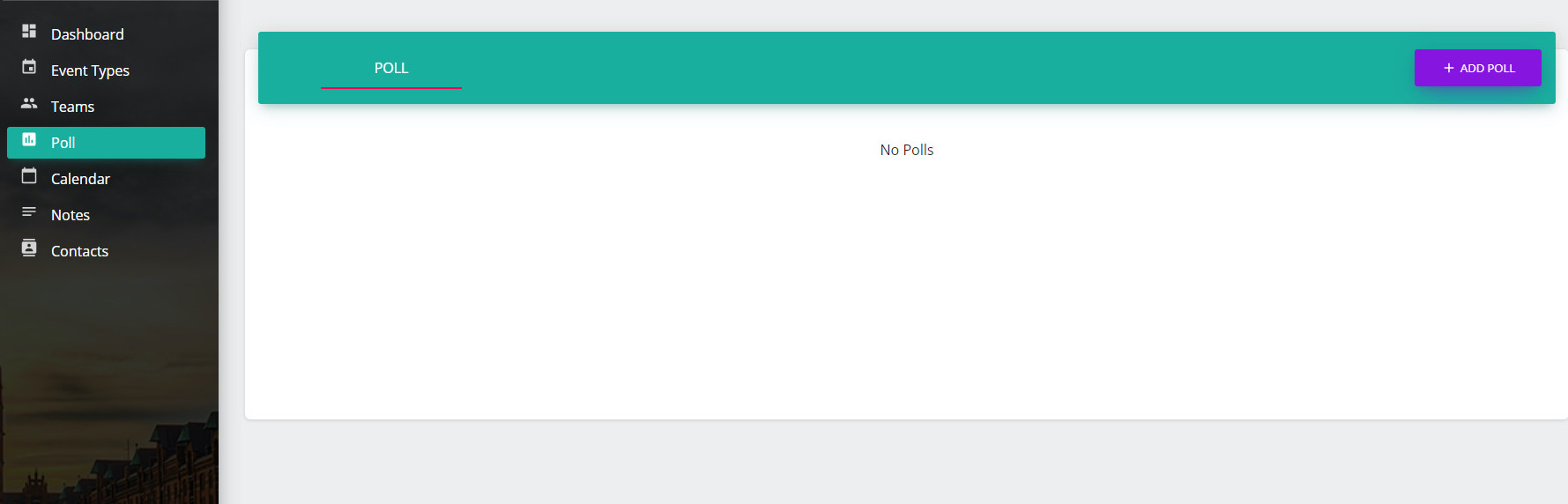
You can share the link of this poll by clicking on the ‘Copy’ icon beside the poll link and share it via email or message, or embed this poll in your official website using the embed option.